|
<< Click to Display Table of Contents >> Hurtig innføring |
  
|
|
<< Click to Display Table of Contents >> Hurtig innføring |
  
|
I denne oversikten ønsker vi å gi et raskt overblikk over de vanligste skjermbildene du vil møte i programmet.
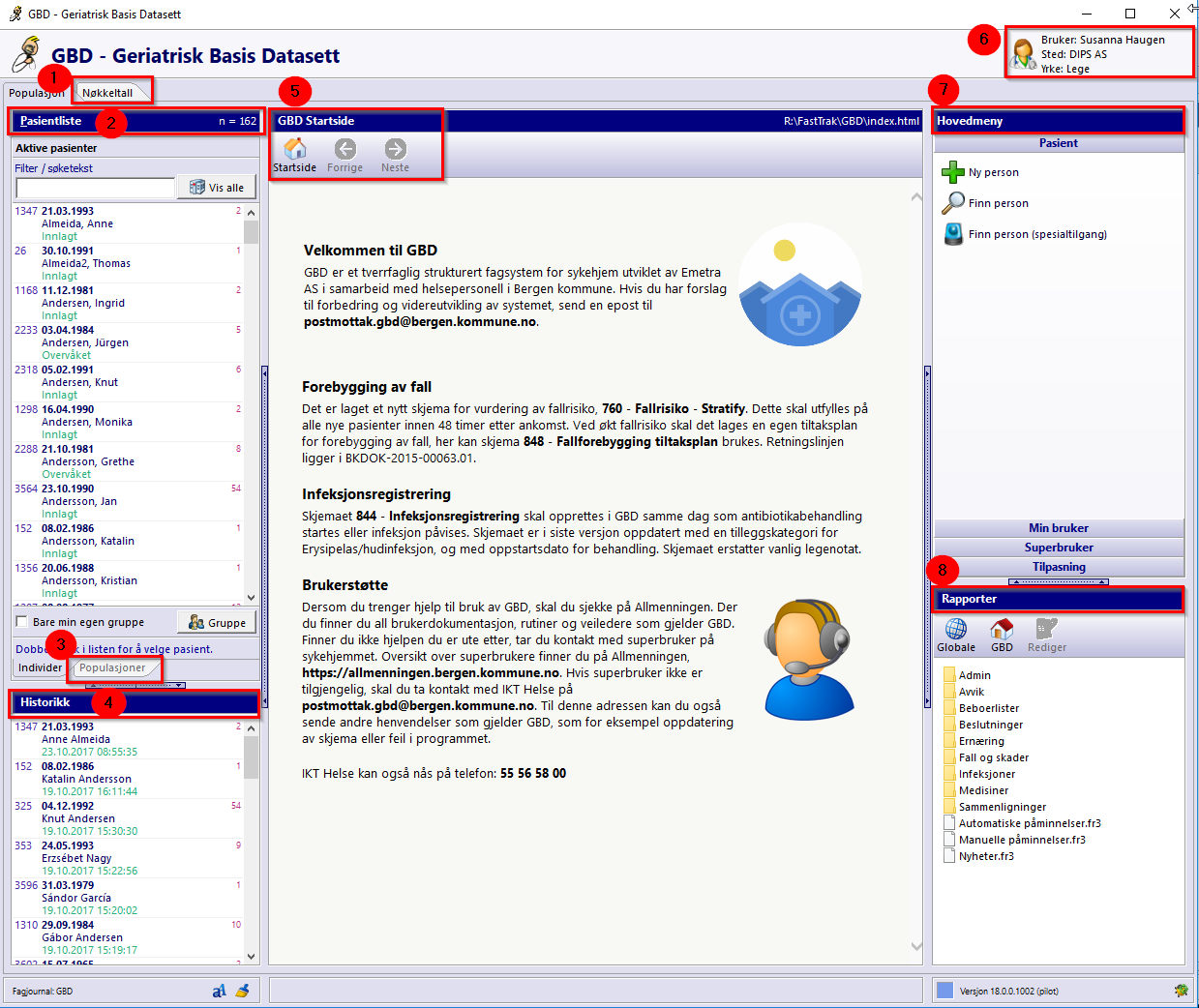
1.Nøkkeltall gir en kolonnebasert oversikt over alle pasienter som oppfyller spesielle krav og gir et uttrekk av ulike data pr pasient
2.Pasientliste gir en oversikt over alle pasienter på din institusjon - evt bare din gruppe om det er krysset av (krysses av nederst i "Pasientliste" bildet). Bruk filteret for å søke etter pasienter på navn, deler av navn eller fødselsdato
3.Populasjoner gir oversikt over pasienter som oppfyller spesielle forhåndsdefinerte krav. Pasientene listes opp i fanen "Individer"
4.Historikk lister opp en oversikt over de siste åpnede journaler
5.Startsiden gir generell informasjon, nyheter mm
6.Brukerinformasjon viser pålogget bruker, institusjon og yrke
7.Hovedmeny - her kan du opprette ny pasient, finne pasienter som ikke lenger er aktive eller som tilhører en annen institusjon. "Finn person (spesialtilgang)" gir deg mulighet til å beslutte deg selv tilgang til pasienter registrert på andre institusjoner
8.Rapporter - her ligger ulike rapporter.
•All dokumentasjon i FastTrak tar utgangspunkt i forhåndsdefinerte skjema, gjerne med faste svaralternativer. I tillegg er det mulighet for fritekstregistrering i de fleste skjema.
•Dobbeltklikk på pasientens navn for å åpne journalen. Dersom du ikke har relasjon til pasienten, må det registreres før du går videre.
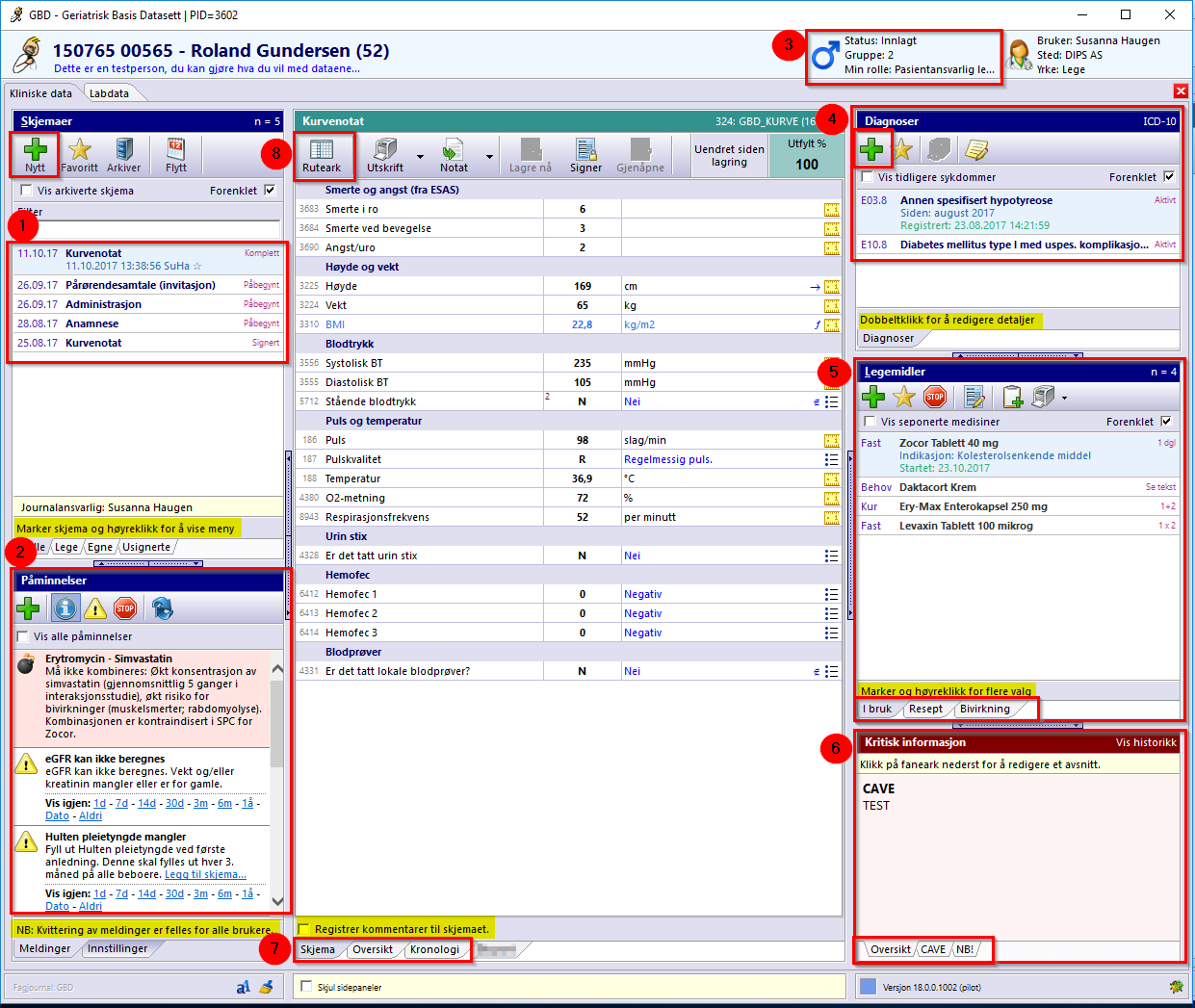
1.Skjema gir en oversikt over alle tidligere skjema på aktuell pasient. Klikk på skjema for visning. Nytt skjema opprettes ved å velge "Nytt"
2.Påminnelser - FastTrak analyserer journalen til hver enkelt pasient etter et gitt sett med regler. Dersom programmet finner mangler i journalen, vil en få melding om det i denne oversikten
3.Pasientinformasjon - vis eller endre pasientens status og gruppe i tillegg til din egen relasjon til pas. Marker her om du ønsker å fjerne knytningen mot din institusjon
4.Diagnoser gir en oversikt over aktive diagnoser (ICD10). Ny diagnose velges ved å klikke på grønt kryss
5.Legemidler viser alle aktive legemidler. Nytt legemiddel/ordinasjon velges ved å klikke på grønt kryss. Høyreklikk på legemiddel "I bruk" for å velge ny resept. Det er egen fane for "Resept" og en for "Bivirkning"
6.Kritisk informasjon gir en samlet oversikt over CAVE, NB og Bivirkninger. For å registrere ny CAVE eller NB, velg de aktuelle fanene og legg inn fritekst
7.Oversikt gir oversikt over pasientens nåværende tilstand og diagnoser. Kronologi gir en komplett kronologisk oversikt over alt som er registrert i pasientens journal
8.Ruteark gir oversikt over pasientens nåværende tilstand sammenlignet med tidligere resultat
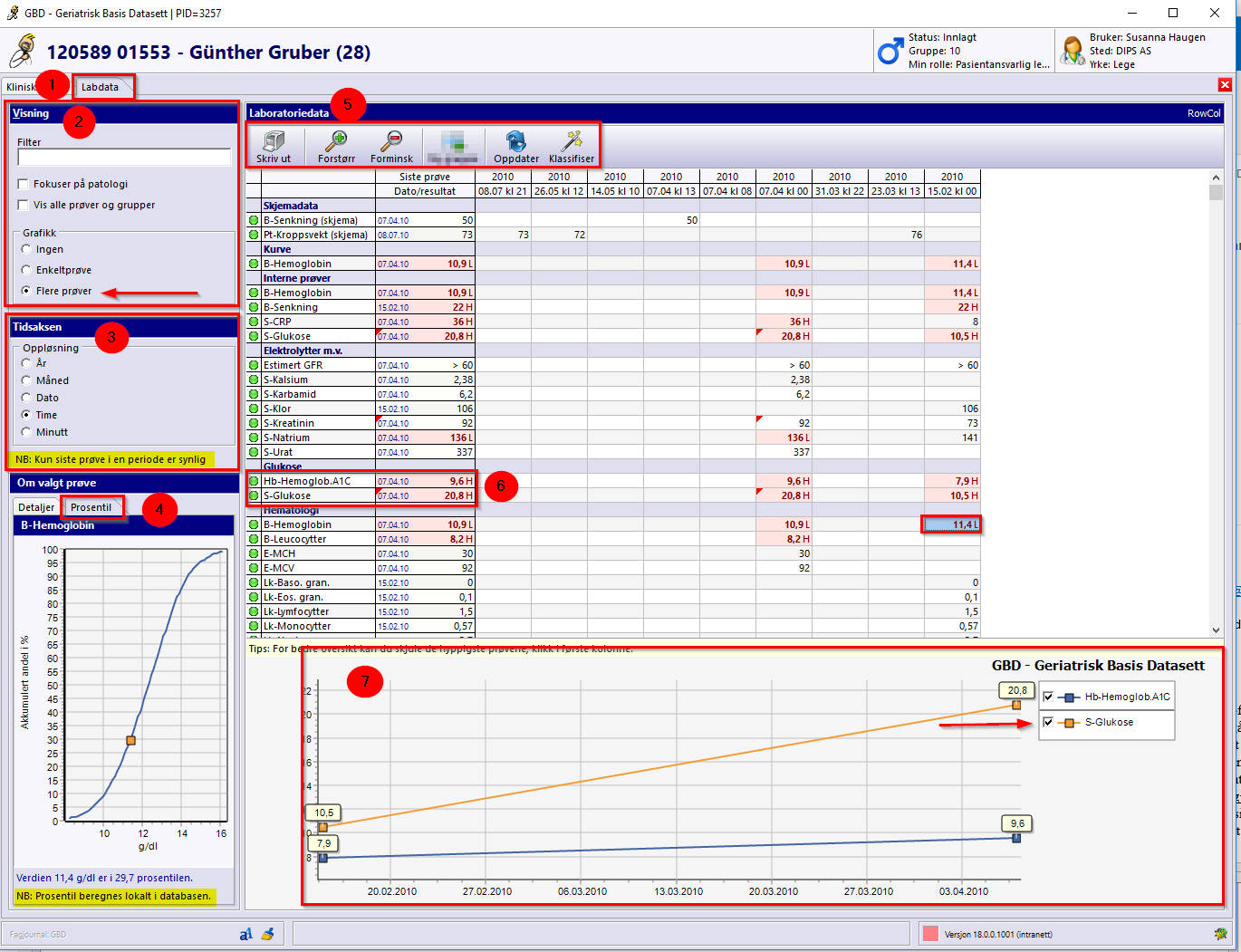
1.Labdata - klikk her for å vise labarket
2.Visning - her kan du søke etter ønsket labdata ved å skrive i "Filter"
a.Det er mulig å velge "Fokus på patologi" og få opp kolonner med patologiske prøvesvar
b.Ved å krysse av i feltet "Vis alle prøver og grupper" vil du kunne se hele spekteret av prøver i basen
c.Grafikk gir muligheten til å se enkeltprøver eller flere prøver i en akse ved å dra labnavn ned i aksen
3.Tidsaksen - oppløsninggraden i "Tidsaksen" kan velges ut fra år, måned, dato osv.
4.Om valgt prøve - her vises persentil (beregnes lokalt i databasen) på aktuelt prøvesvar (merket blått). I tillegg ses detaljer i egen fane i samme bildet
5.Verktøylinje - gir mulighet for utskrift, forstørr og forminsk
6.Patologiske svar er markert med rød farge og enten H eller L som indikerer for høy eller for lav i forhold til referanseområde
7.Grafikk - denne aksen vises kun når det er krysset av for "Enkeltprøve" eller "Flere prøver". Helt til høyre i grafikkaksen, kan du hake bort prøver om du allikevel ikke ønsker de med i din visning